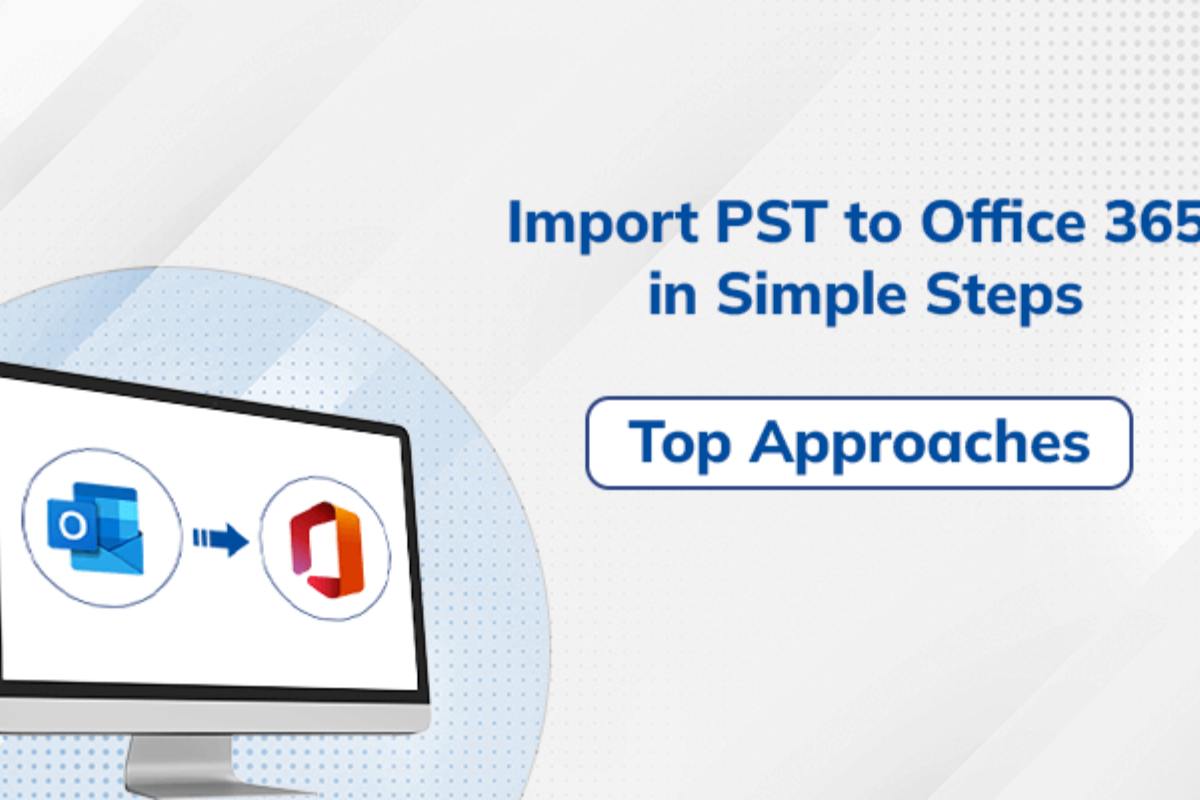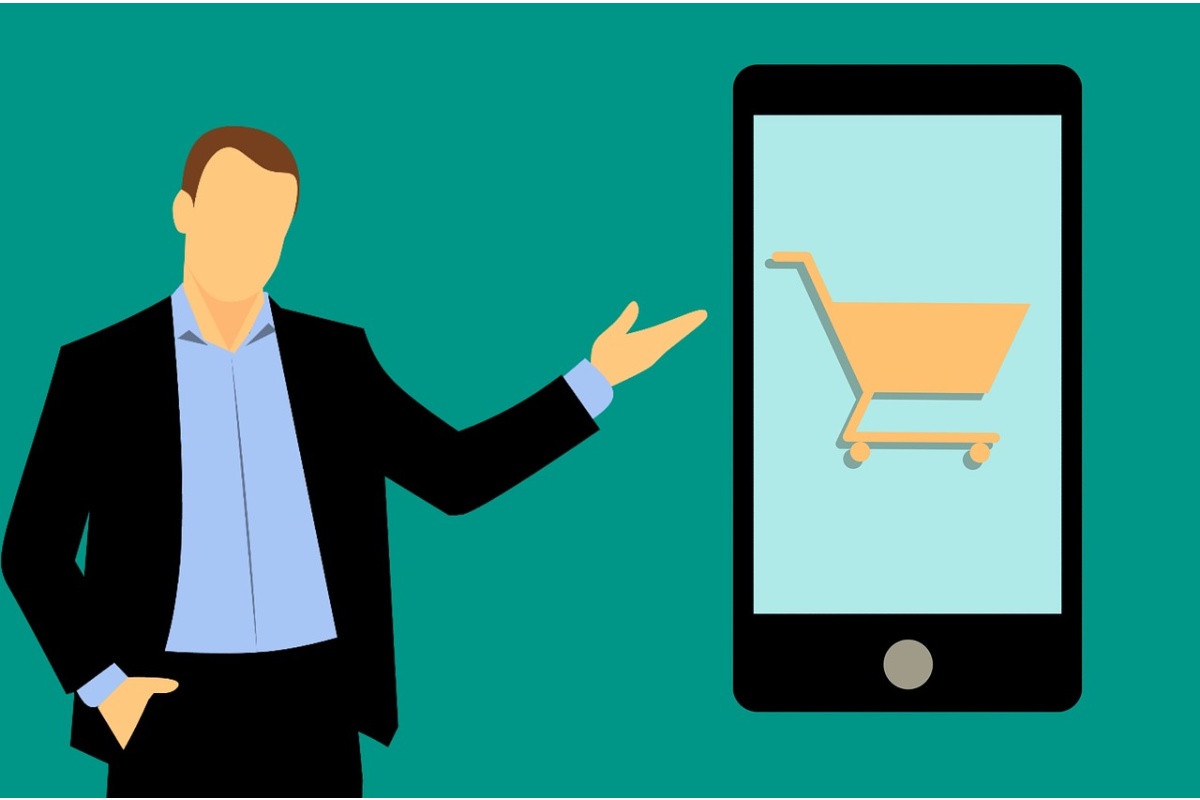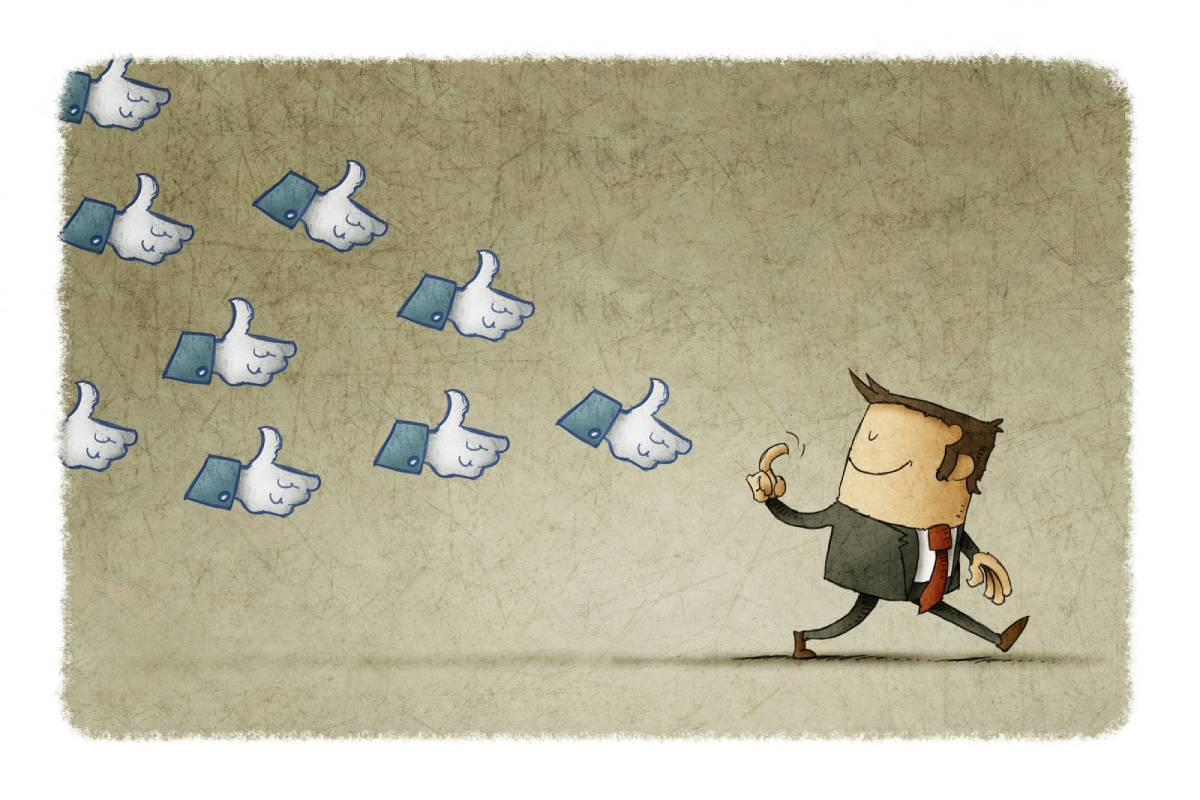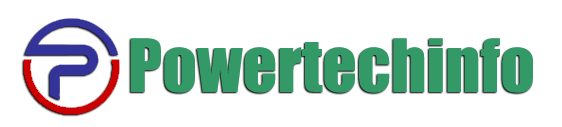The greatest cloud-based platform utilized by enterprises to handle their mailboxes and other critical data is Office 365. Outlook is the primary application provided by Office 365 for sending and receiving emails. And Outlook uses the OST/PST file format.
As an Office 365 administrator, you may be familiar with all of the situations that might occur in Exchange/Office 365. However, if you’re a newbie, you should be aware that in some cases, customers must import PST file to Office 365. Unfortunately, new users frequently encounter this issue since they do not know how to do it.
In this post, we’ll show you how to add PST file to Office 365 while also offering an alternative approach using the Import PST to Office 365 Tool.
How to Import PST File to Office 365 in Different Ways
You can use both manual and professional methods to move Outlook emails to an Office 365 mailbox. The PST to Online Archive Office 365 folder migration process is quite simple and easy. Follow the steps below to migrate-
Method 1: Using the Outlook Import/Export Wizard
You can import PST to Office 365 using the Outlook Import/Export wizard. just follow the given steps:
- Sign in to Outlook and add your Microsoft 365 email account.
- After adding the account, navigate to File > Open & Export and select Import/Export.
- Click the Next button after selecting the option Import from another program or file.
- Click the Next button after choosing Outlook Data File (.pst).
- Hit the Browse button to select the PST file, then click Next.
- Select the Microsoft 365 email account and press Finish.
Method 2: Export PST File and Import it to Office 365
By using this indirect method, you can import PST file to Office 365. Firstly, the PST file will be exported and then imported into Office 365.
Step 1: Export the Outlook Files as PST
In this exporting and importing method, this is the first step to upload PST to Office 365.
- Open to Control Panel and select Mail (Microsoft Outlook 2016). (32-bit).
- Click the Show Profile button in the Mail Setup dialogue box.
- Click the drag-down arrow on the Always use this profile option in the Mail dialogue box. Choose Outlook and then click Apply > OK.
- Now, open Microsoft Outlook on your computer. Click the File tab > Open & Export > Import/Export on the taskbar.
- Choose the option Export to a file from the Import and Export Wizard. Hit Next.
- Pick the Outlook Data File (.pst) option in the Export to a File window. Then tap Next.
- Select the full PST file or a specific mailbox folder in the Export Outlook Data File dialogue. Then, click Next.
- Hit the Browse button to specify the location to save this new PST file. To save this file, enter a name and click OK.
- Now, choose whether you want to avoid duplicate items or not. Finally, press the Finish button.
Step 2: Import the PST file to Office 365
After following the first method, you need to perform the next step to import PST file to Office 365.
- First, open Microsoft Outlook on your computer. Click the File tab > Open & Export > Import/Export on the taskbar.
- Select Import from another program or file from the Import and Export dialogue box. Then click the Next button to proceed.
- Select Outlook Data File (.pst) from the Import a File dialog box. Then click Next to continue the process.
- Click the Browse button in the Import Outlook Data File dialogue box to locate the PST file you want to import. Click Open after selecting the PST file.
- To proceed, select the option Do not import duplicates and click Next. Finally, press the Finish button.
Drawbacks of Importing PST to Office 365 Using Manual Method
You may effectively import PST file to Office 365 by using the above manual method. However, there is a big disadvantage to this technique. It will take a long time to upload a large number of PST files. Isn’t it annoying to transfer several PST files to Office 365 one at a time? So, if you want to import PST to Office 365 quickly and easily, you should look for a professional solution. The PST to Office 365 Migration makes it simple to import PSTs into Office 365. It can convert multiple files in bulk without losing the originality of the data. Moreover, there is no requirement for technical skills for using the tool. Now, let’s wind up the whole write-up in a few lines.
Conclusion
In this article, we have discussed in detail the two manual methods to import PST file to Office 365. However, we have also seen the dark side of this method. To provide you with a quick solution, an automated technique is described that is relatively easy. Now, you can move the PST files to Office 365 with the desired methods. Hope you find the article helpful.